How To Draw A Line In R
Plot Line in R (8 Examples) | Create Line Graph & Chart in RStudio
In this R tutorial y'all'll larn how to draw line graphs.
The article contains eight examples for the plotting of lines. To be more than specific, the article looks as follows:
- Creating Instance Data
- Instance i: Basic Creation of Line Graph in R
- Instance 2: Add together Main Championship & Change Centrality Labels
- Example 3: Change Color of Line
- Example 4: Modify Thickness of Line
- Case 5: Add together Points to Line Graph
- Instance vi: Plot Multiple Lines to One Graph
- Example 7: Different Signal Symbol for Each Line
- Case 8: Line Graph in ggplot2 (geom_line Function)
- Video, Further Resource & Summary
Let'southward get started…
Creating Instance Information
In the examples of this R tutorial, we'll employ the following example information:
x <- ane : ten # Create example information y1 <- c( three, 1, v, ii, 3, 8, 4, 7, 6, 9 )
ten <- i:10 # Create example data y1 <- c(three, ane, v, two, iii, 8, 4, seven, half-dozen, 9)
Our information consists of two numeric vectors x and y1. The vector x contains a sequence from one to x, y1 contains some random numeric values.
Example 1: Basic Creation of Line Graph in R
If we want to draw a basic line plot in R, we can use the plot function with the specification type = "fifty". Have a look at the following R lawmaking:
plot(x, y1, type = "l" ) # Bones line plot in R
plot(10, y1, blazon = "50") # Basic line plot in R
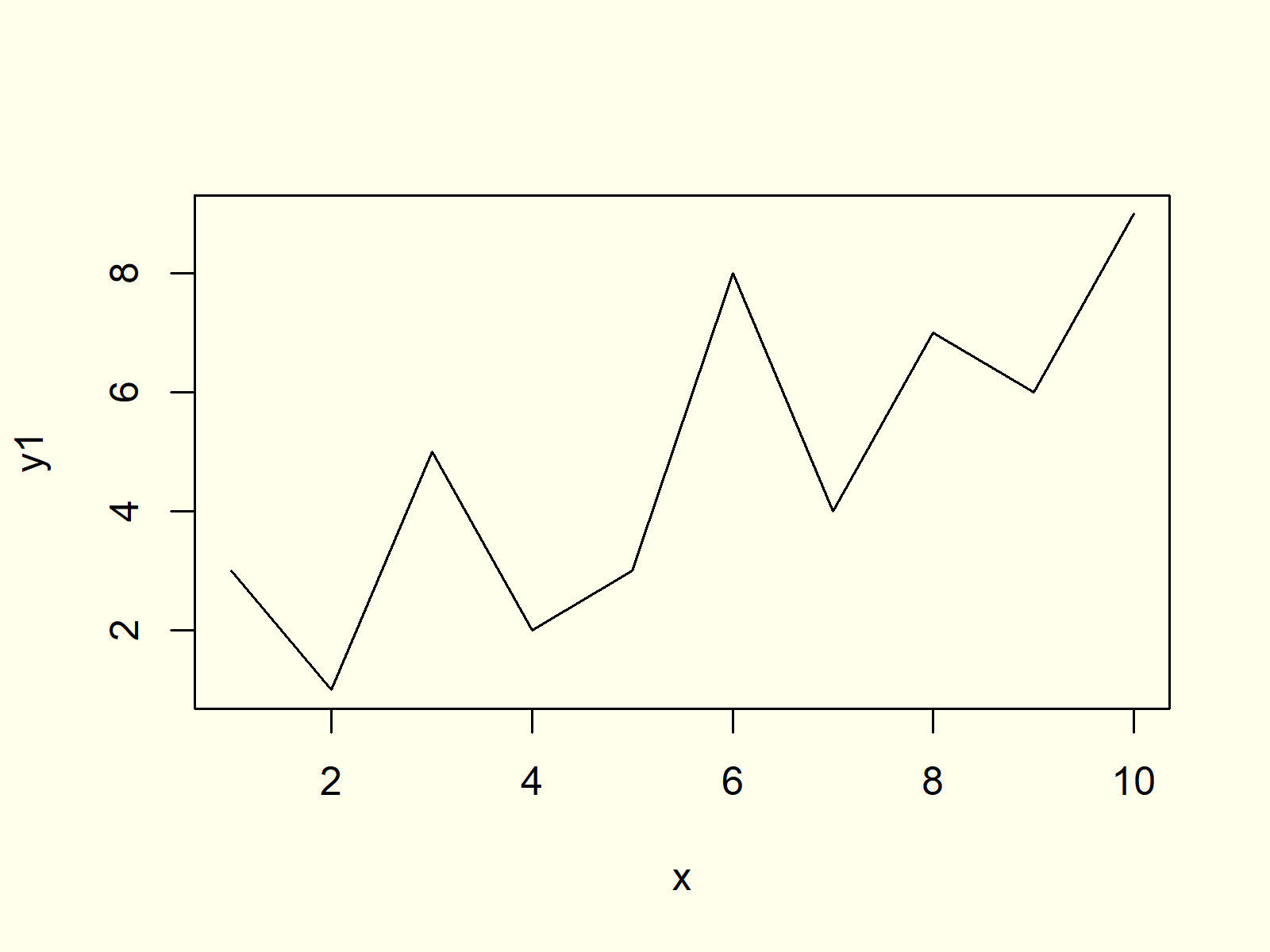
Figure 1: Basic Line Plot in R.
Effigy 1 visualizes the output of the previous R syntax: A line chart with a single black line.
Based on Figure ane you can also see that our line graph is relatively manifestly and simple. In the following examples, I'll explain how to modify the unlike parameters of this plot. So keep on reading!
Example 2: Add Main Title & Change Centrality Labels
In Instance 2, you'll learn how to change the main championship and the axis labels of our plot with the chief, xlab, and ylab arguments of the plot office:
plot(x, y1, type = "l", # Change chief championship & axis labels main = "This is my Line Plot", xlab = "My 10-Values", ylab = "My Y-Values" )
plot(x, y1, type = "l", # Modify main championship & centrality labels chief = "This is my Line Plot", xlab = "My X-Values", ylab = "My Y-Values")
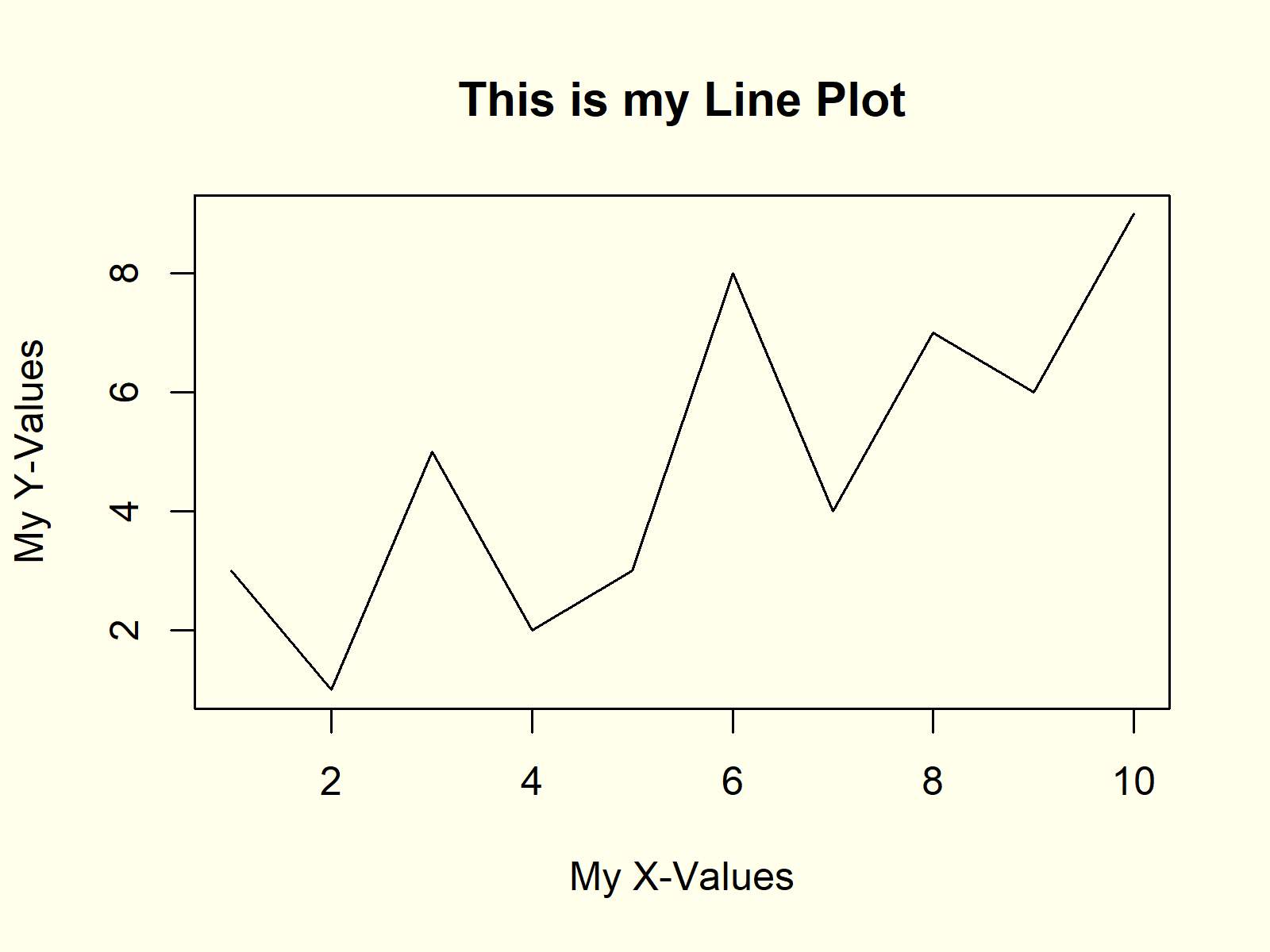
Figure 2: Manual Main Championship & Axis Labels.
Have a expect at Figure two: Our new plot has the chief title "This is my Line Plot", the 10-axis label "My X-Values", and the y-axis characterization "My Y-Values".
Case three: Change Color of Line
We can besides suit the color of our line past using the col argument of the plot command:
plot(10, y1, type = "l", # Modify color of line col = "pinkish" )
plot(ten, y1, type = "l", # Change colour of line col = "pinkish")
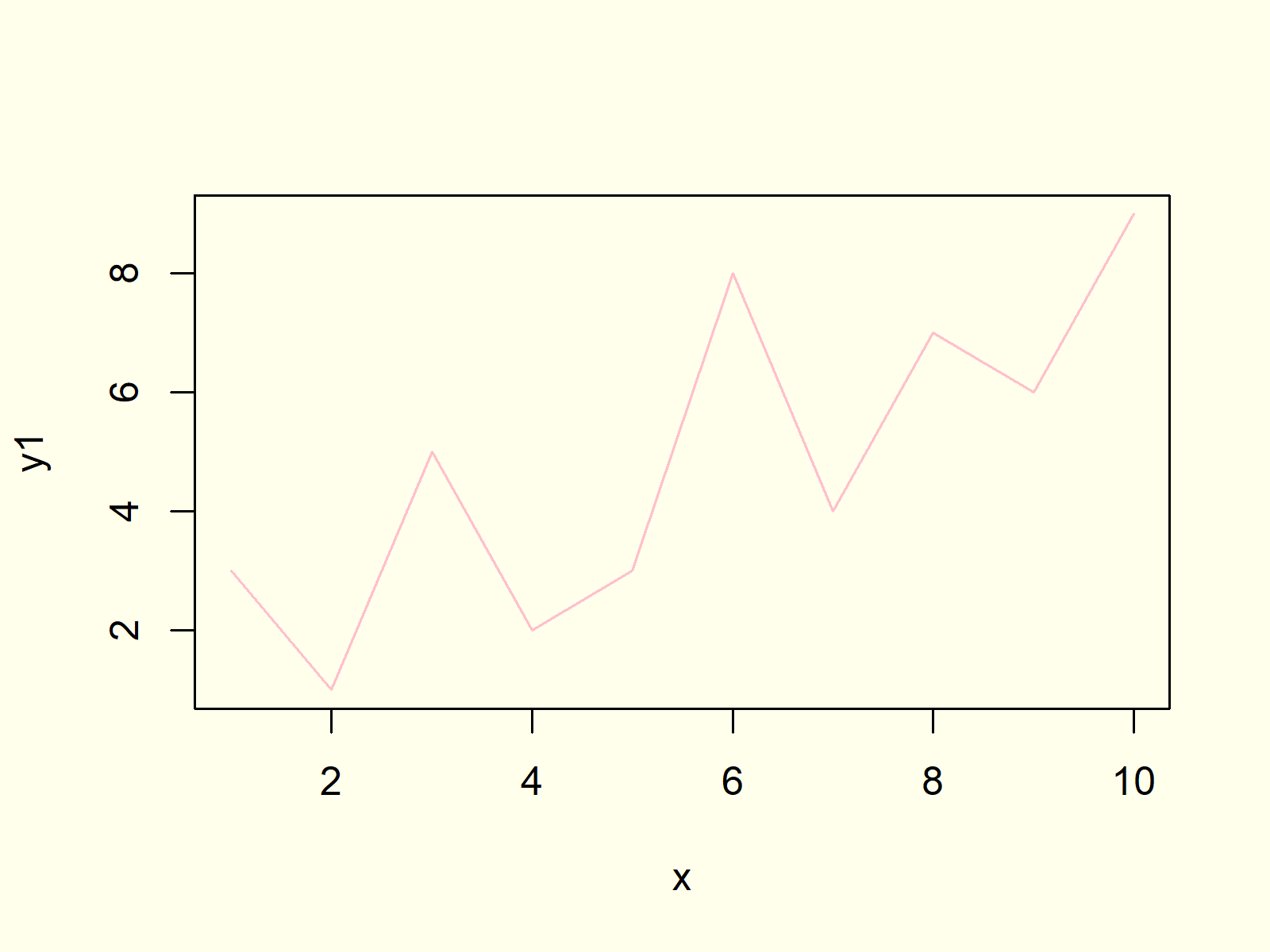
Effigy 3: Changed Color of Line Graph.
Notation that you may apply any Hex color code or the predefined colors in R to change the color of your graphics.
Example 4: Modify Thickness of Line
We can increase or subtract the thickness of the lines of a line graphic with the lwd selection as follows:
plot(ten, y1, type = "l", # Change thickness of line lwd = x )
plot(x, y1, type = "l", # Change thickness of line lwd = 10)
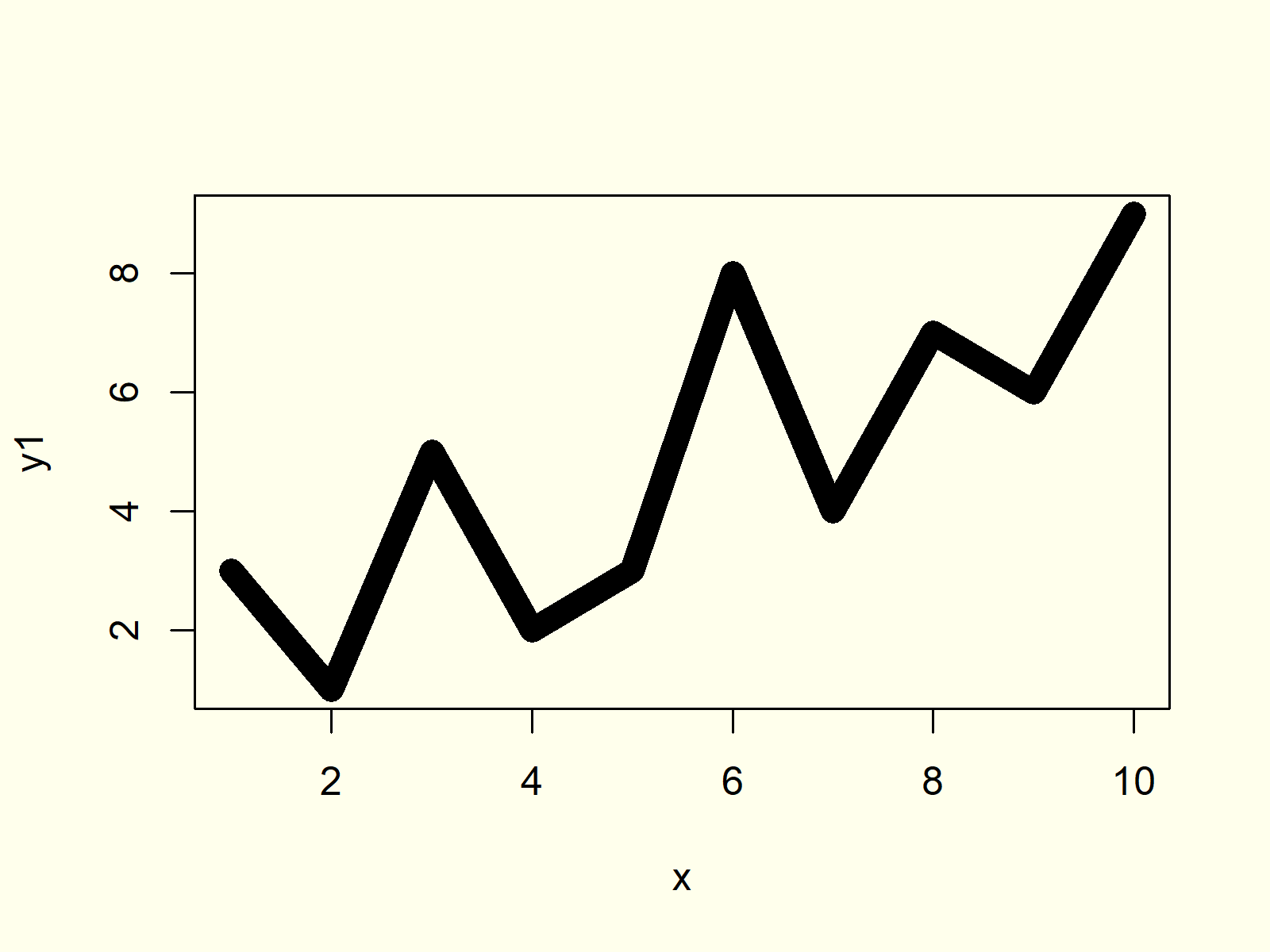
Figure 4: User-Defined Thickness of Lines.
In this example, nosotros used an lwd of 10. Past increasing this number, the thickness is getting larger, and past decreasing this number the line is condign thinner. Note that the line thickness may also be inverse, when exporting your paradigm to your figurer.
Example 5: Add together Points to Line Graph
It is possible to add together points to visualize the underlying data of our line plot even better. We simply need to supervene upon the type of our graph from "l" to "b":
plot(ten, y1, type = "b" ) # Add symbols to points
plot(x, y1, blazon = "b") # Add together symbols to points
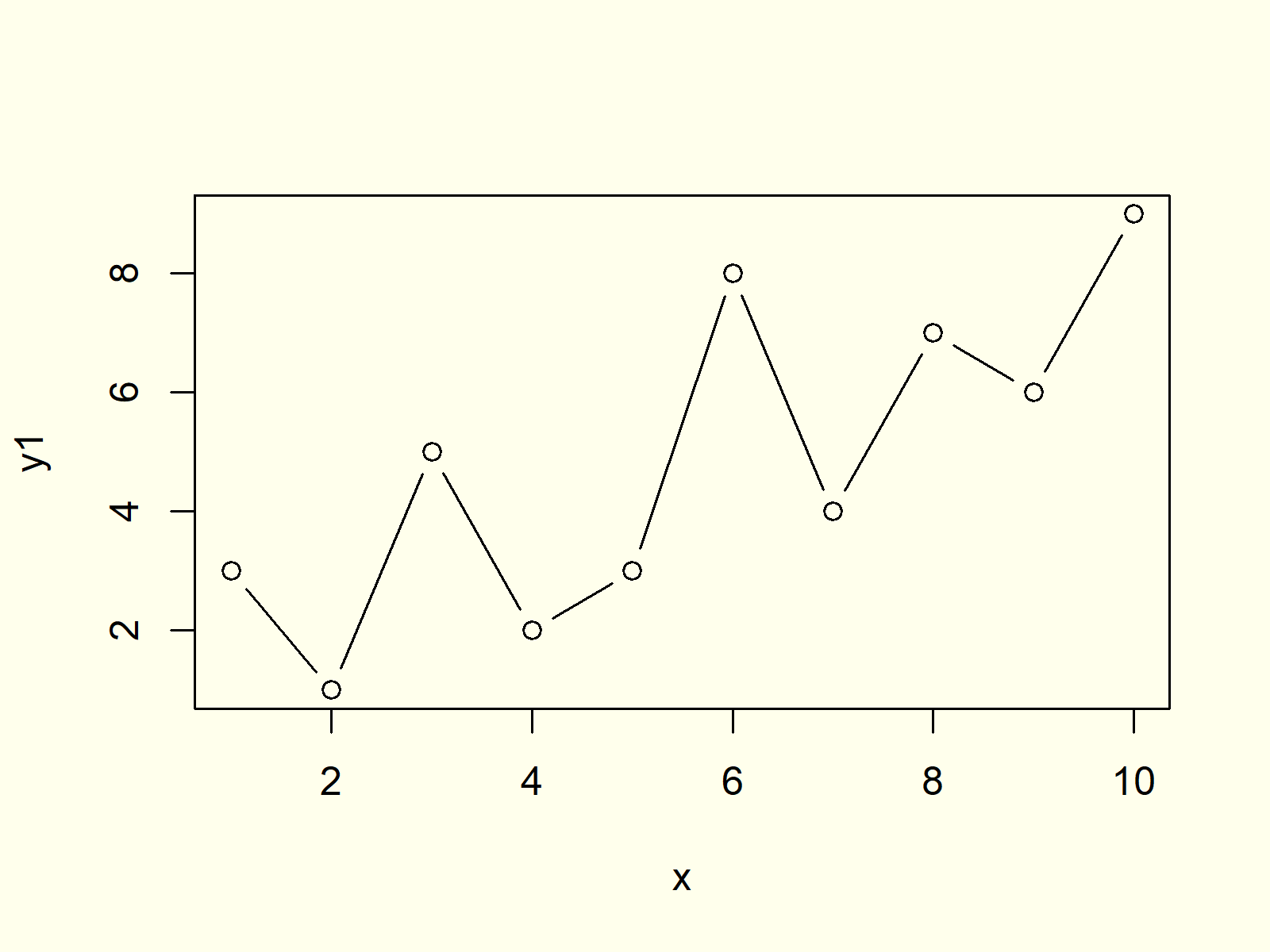
Figure five: Different Types of Line Plot.
Example 6: Plot Multiple Lines to One Graph
In this example I want to show you lot how to plot multiple lines to a graph in R. Get-go, we need to create further variables for our plot:
y2 <- c( 5, one, 4, 6, 2, 3, 7, 8, two, viii ) # Create more than example information y3 <- c( three, 3, 3, iii, 4, 4, v, 5, 7, 7 )
y2 <- c(5, ane, 4, 6, 2, 3, vii, eight, 2, 8) # Create more example data y3 <- c(3, 3, iii, three, 4, 4, 5, 5, 7, seven)
Now, we tin can use the lines function to add these new information to our previously created line chart:
plot(x, y1, type = "l" ) # Draw first line lines(x, y2, blazon = "l", col = "crimson" ) # Add second line lines(x, y3, type = "l", col = "green" ) # Add third line
plot(x, y1, type = "l") # Draw commencement line lines(x, y2, blazon = "l", col = "red") # Add 2d line lines(x, y3, type = "l", col = "light-green") # Add third line
Furthermore, we may add a legend to our picture to visualize which color refers to which of the different variables.
legend( "topleft", # Add legend to plot legend = c( "Line y1", "Line y2", "Line y3" ), col = c( "black", "red", "light-green" ), lty = 1 )
legend("topleft", # Add legend to plot legend = c("Line y1", "Line y2", "Line y3"), col = c("black", "red", "green"), lty = ane)
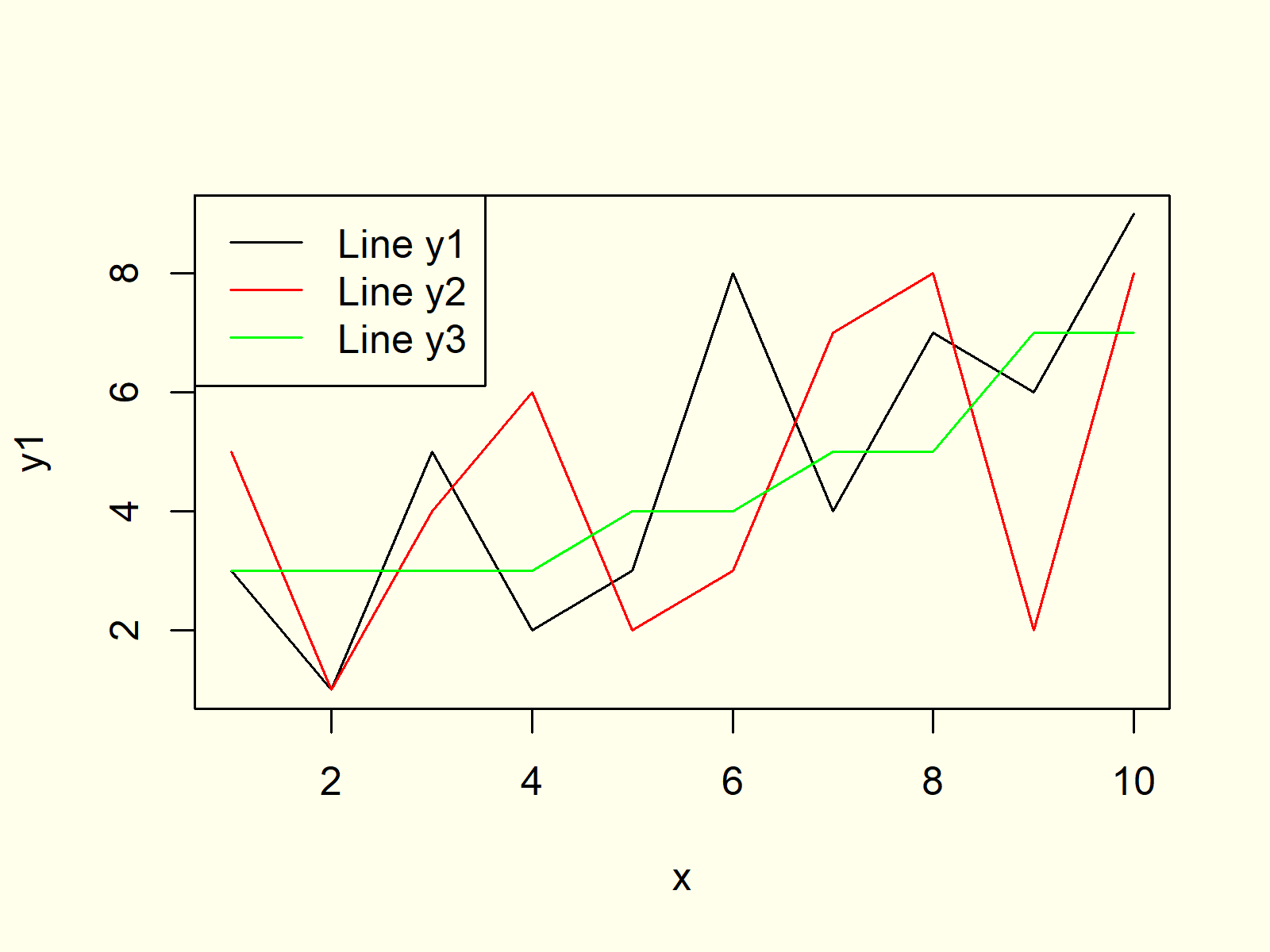
Figure six: Describe Several Lines in Same Graphic.
Effigy 6 shows the output of the R lawmaking of Example six. We created a graph with multiple lines, different colors for each line, and a legend representing the unlike lines.
Example 7: Different Point Symbol for Each Line
Like to Case half-dozen, we can assign unlike point symbols to each of our lines past specifying type = "b". With the pch argument we tin can specify a dissimilar point symbol for each line.
plot(10, y1, type = "b", pch = xvi ) # Change type of symbol lines(x, y2, type = "b", col = "blood-red", pch = xv ) lines(x, y3, type = "b", col = "green", pch = 8 )
plot(10, y1, type = "b", pch = xvi) # Modify type of symbol lines(x, y2, type = "b", col = "red", pch = 15) lines(10, y3, blazon = "b", col = "greenish", pch = 8)
Nosotros also need to consider these unlike betoken symbols in the fable of our plot:
legend( "topleft", # Add legend to plot legend = c( "Line y1", "Line y2", "Line y3" ), col = c( "blackness", "ruddy", "green" ), pch = c( 16, 15, viii ) )
legend("topleft", # Add legend to plot fable = c("Line y1", "Line y2", "Line y3"), col = c("black", "red", "green"), pch = c(xvi, 15, 8))
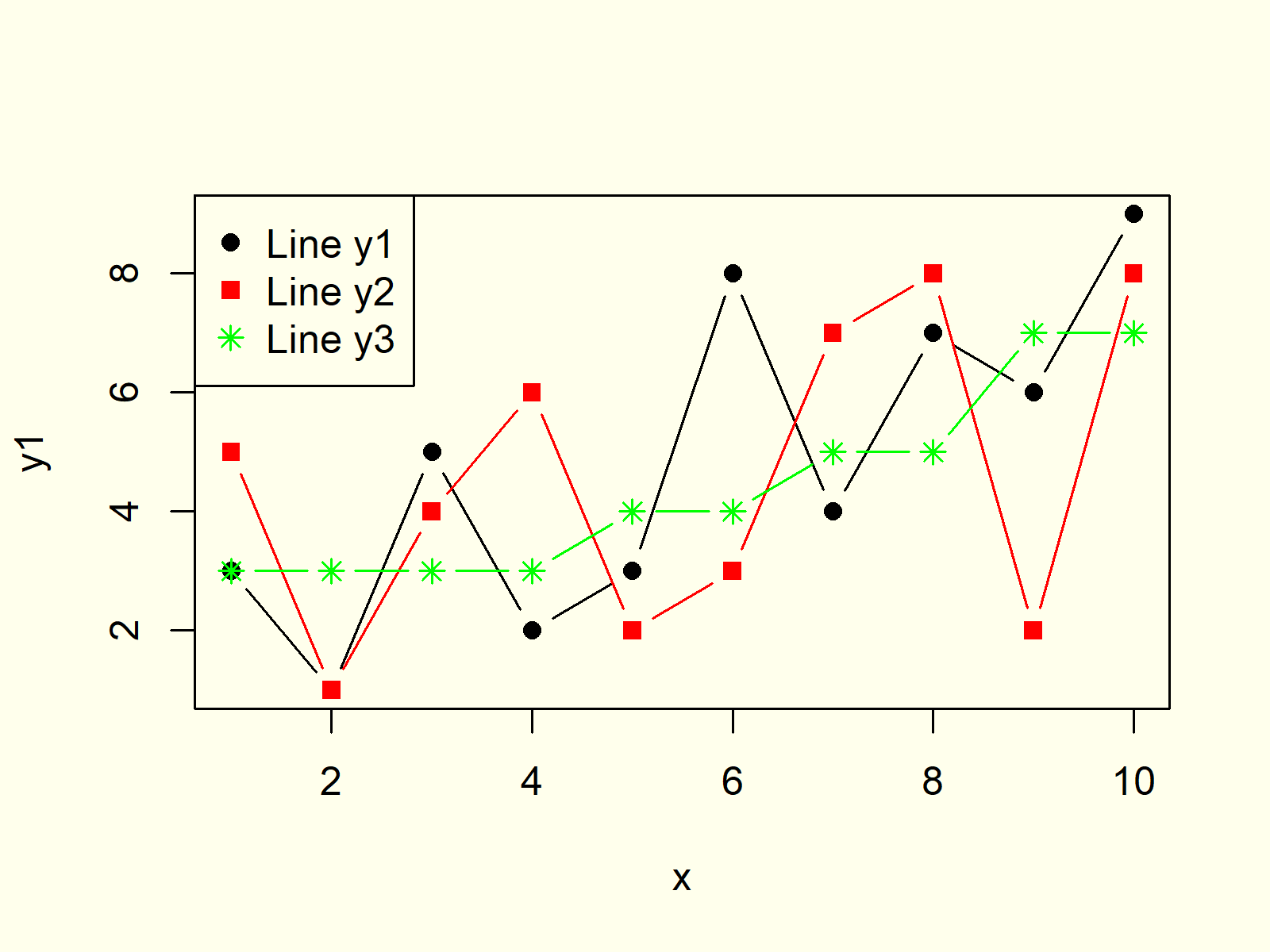
Figure 7: Change pch Symbols of Line Graph.
Example eight: Line Graph in ggplot2 (geom_line Function)
So far, nosotros have only used functions of the base installation of the R programming linguistic communication. Still, at that place are many packages available that provide functions for the drawing of line charts.
One of the most powerful packages for the creation of graphics is the ggplot2 package. We can install and load the ggplot2 bundle with the following two lines of R lawmaking:
install. packages ( "ggplot2" ) # Install and load ggplot2 library( "ggplot2" )
install.packages("ggplot2") # Install and load ggplot2 library("ggplot2")
Furthermore, we need to shop our data in a data frame, since the ggplot2 package is commonly based on data frames:
data <- data. frame (x = rep( i : 10, 3 ), # Create data frame y = c(y1, y2, y3), line = c(rep( "y1", 10 ), rep( "y2", 10 ), rep( "y3", 10 ) ) ) head(data) # Print starting time six rows # x y line # 1 3 y1 # 2 1 y1 # 3 5 y1 # 4 two y1 # five three y1 # half-dozen 8 y1
data <- information.frame(x = rep(i:ten, 3), # Create information frame y = c(y1, y2, y3), line = c(rep("y1", 10), rep("y2", 10), rep("y3", 10))) head(data) # Print get-go 6 rows # x y line # 1 3 y1 # two i y1 # 3 v y1 # 4 ii y1 # 5 3 y1 # 6 viii y1
The RStudio console is showing how our new data is structured. Our data frame contains iii columns and 30 rows. The get-go column contains of our ten values (i.eastward. ane to 10), the second column consists of the values of our three variables, and the third column is specifying to which variable the values of a row vest.
At present, we tin can apply the ggplot function in combination with the geom_line office to draw a line graph with the ggplot2 package:
ggplot(data, aes(10 = x, y = y, col = line) ) + # Draw line plot with ggplot2 geom_line( )
ggplot(data, aes(10 = x, y = y, col = line)) + # Depict line plot with ggplot2 geom_line()
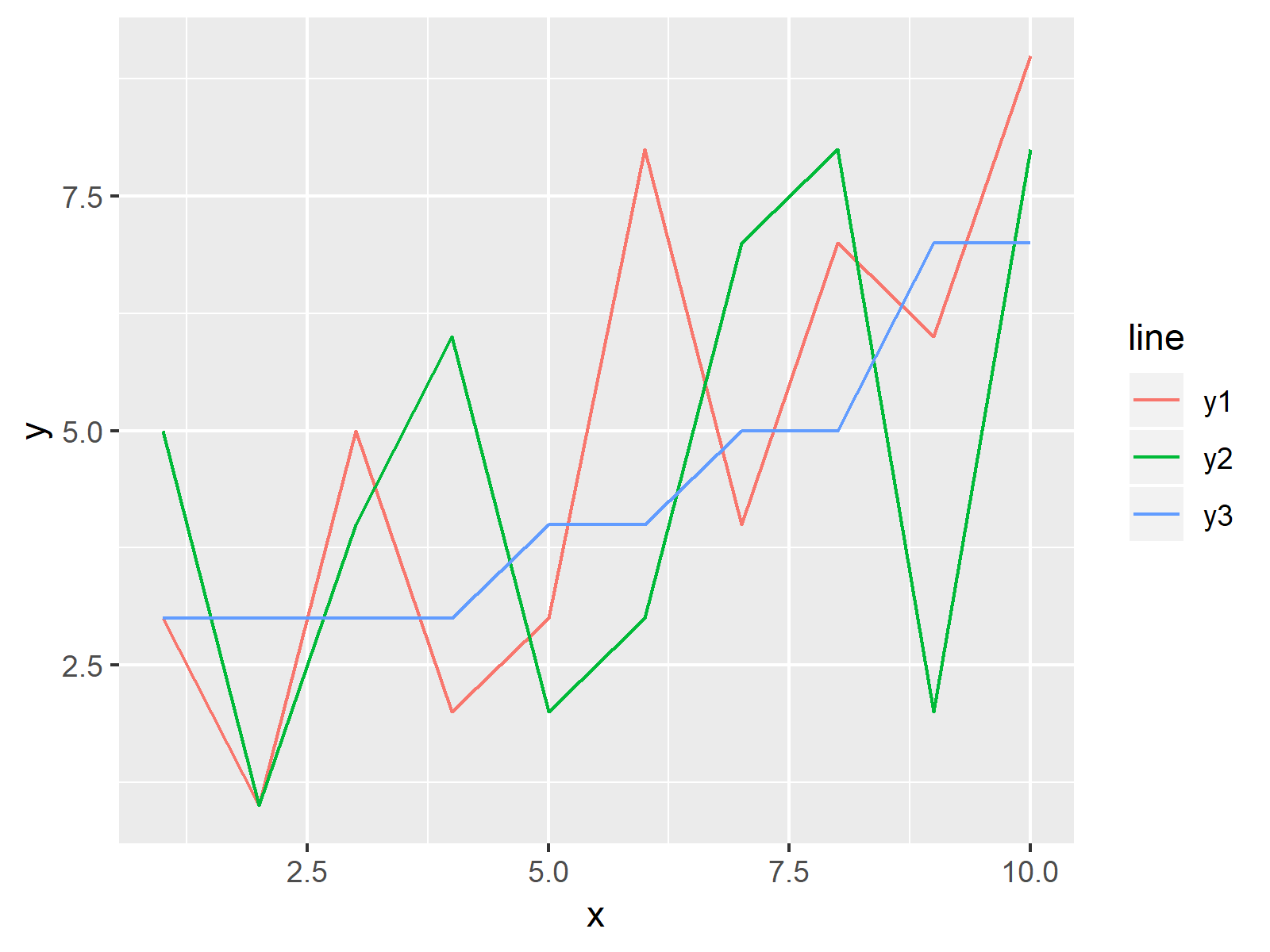
Figure eight: Create Line Chart with ggplot2 Package.
Figure 8 is showing how a ggplot2 line graph looks like. Of crusade, the ggplot2 package is also providing many options for the modification of line graphics in R.
Video, Farther Resources & Summary
Do y'all need more information on the R programming syntax of this article? Then you might watch the post-obit video of my YouTube channel. I'grand explaining the content of this article in the video.
The YouTube video will be added soon.
In addition, you might have a look at some of the related tutorials on this website.
- plot() Function
- Draw Multiple Graphs & Lines in Same Plot
- R Graphics Gallery
- R Functions List (+ Examples)
- The R Programming Language
You learned in this tutorial how to plot lines betwixt points in the R programming language. If you have any farther questions, don't hesitate to permit me know in the comments section.
Source: https://statisticsglobe.com/plot-line-in-r-graph-chart
Posted by: welcomebusequithe.blogspot.com


0 Response to "How To Draw A Line In R"
Post a Comment